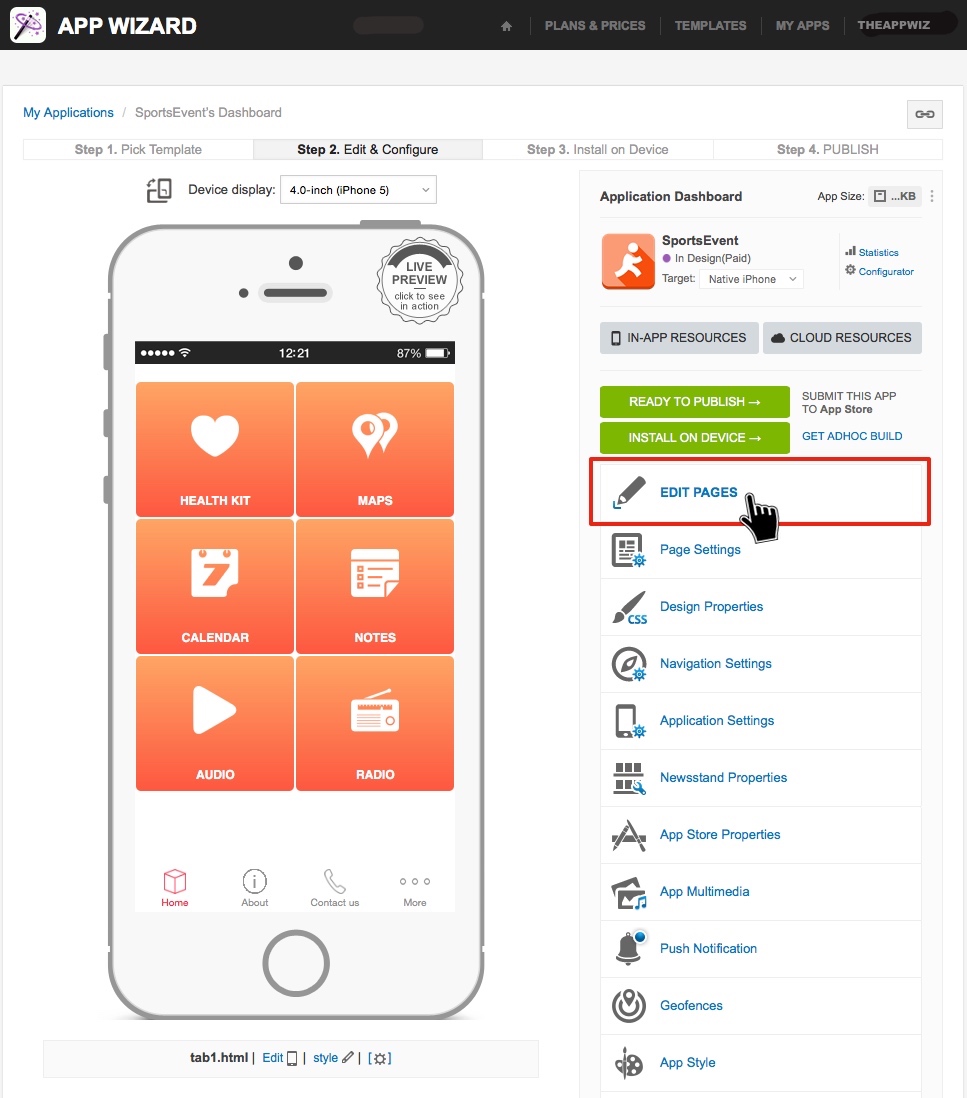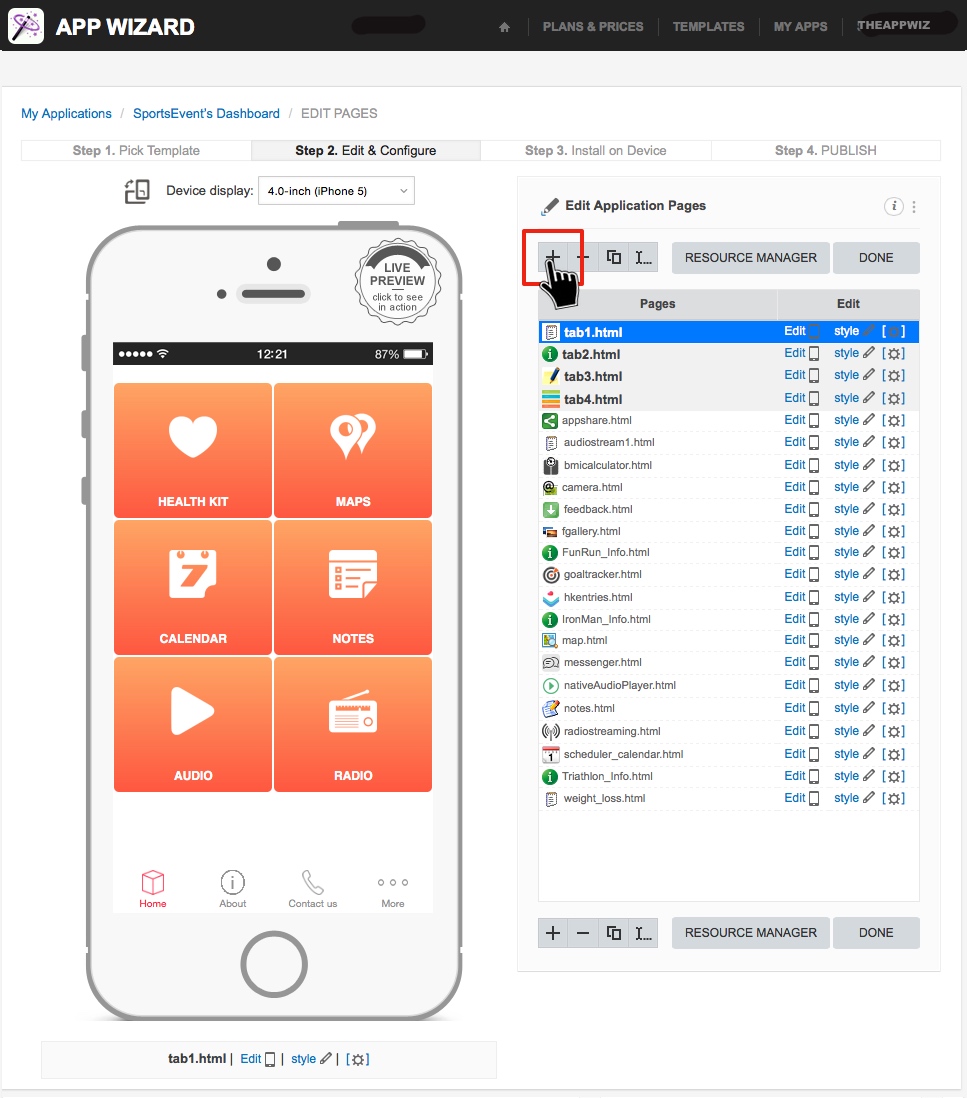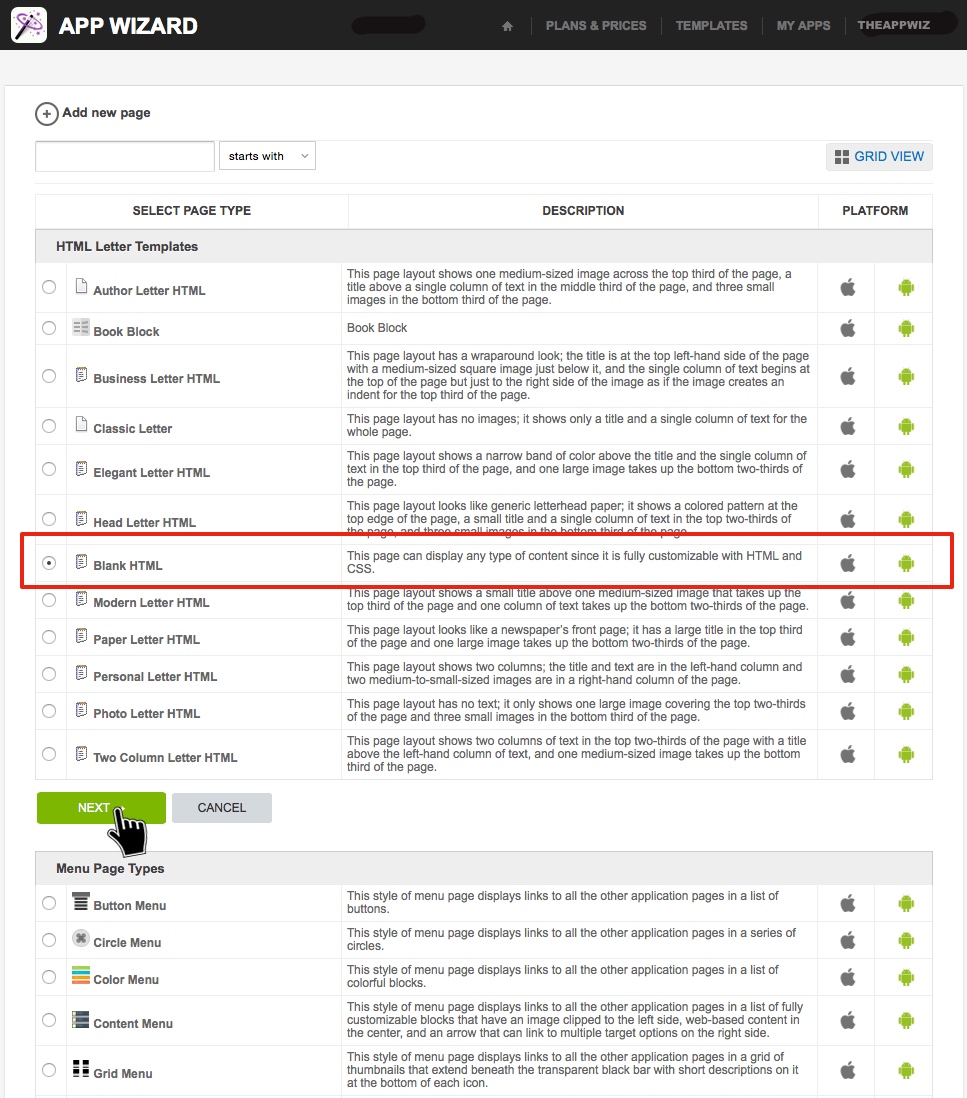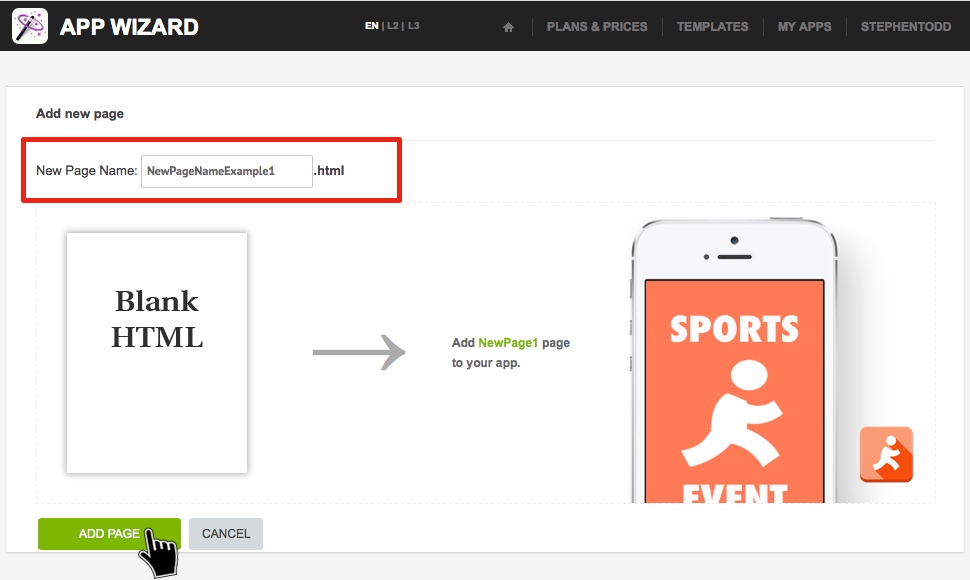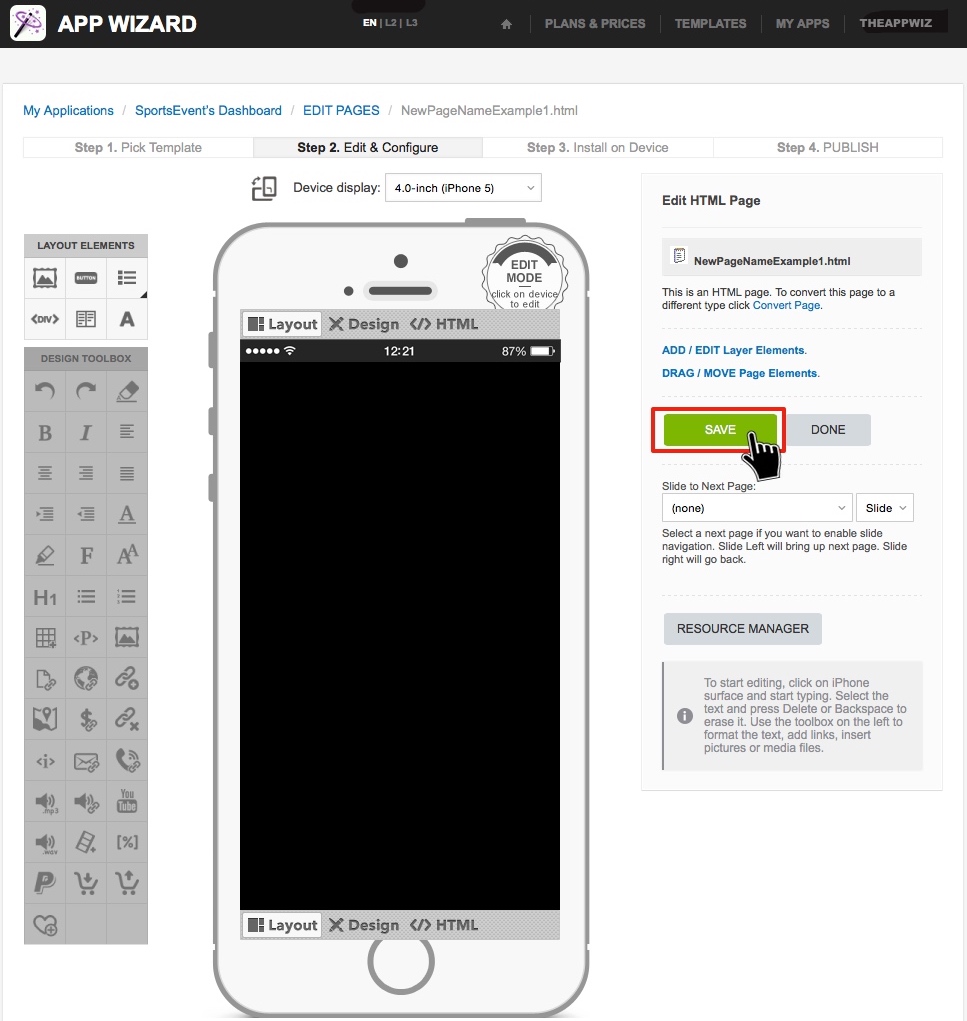How to Add a New Page

Adding additional pages to your App is a great way to customise your App and enhance its functionality.
There is no limit to the number of additional pages you can add to any App Template. Design your App to include whatever features you like from the list of page types available.
From the Application's 'Dashboard' select 'EDIT PAGES' as shown above.
|
From the 'Edit Application Pages' screen, select 'Add New Page' as shown above (i.e. click the '+' symbol located at the top or bottom of the screen).
|
From the 'Add New Page' menu (shown above), select the page type you wish to add then click 'NEXT'.
Note: A graphical depiction of each page type will appear when you hover your mouse over the title for each page type listed. |
Enter the name of the new page in the 'New Page Name' field.
Note: The page name can ONLY contain numbers and letters with NO SPACES.
Click 'ADD PAGE'. |
The new page will now open automatically ready for editing and will be added to the 'Edit Application Pages' list (as shown in Step 2 above).
Edit the page as required then click 'SAVE' to return to the App's 'Dashboard'. |
|