How to Sync Content
with Your App
App Wizard lets you sync new content with your published apps without having to re-publish in the App Stores. This great feature allows you to instantly update your App, as frequently as you like - without the normal publishing delays. Take control of your App's content.
Step 1 |
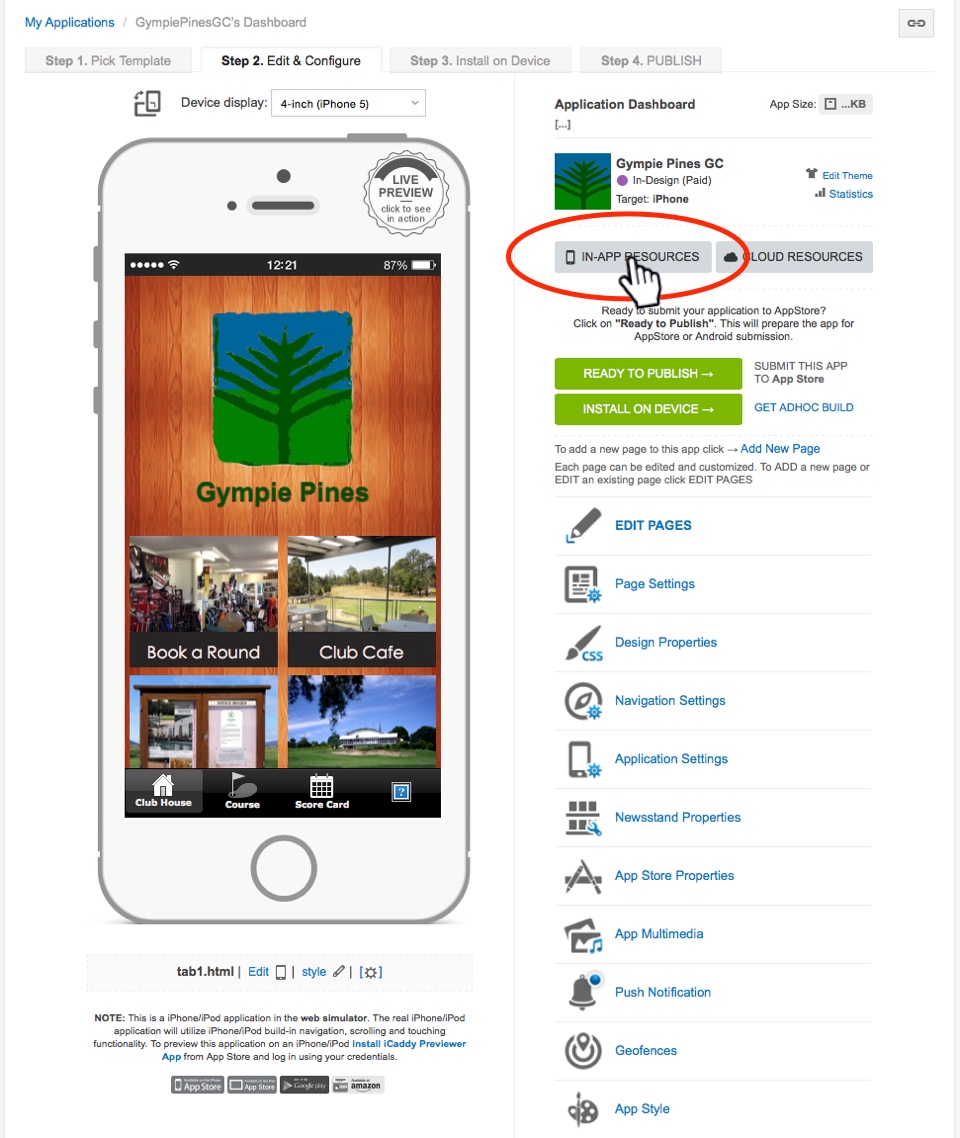
|
After successfully editing any page (including uploading new images if required), click 'IN-APP RESOURCES' on the App's 'Dashboard' (as shown above). The 'RESOURCE MANAGER' window will open (as shown below).
|
Step 2 |
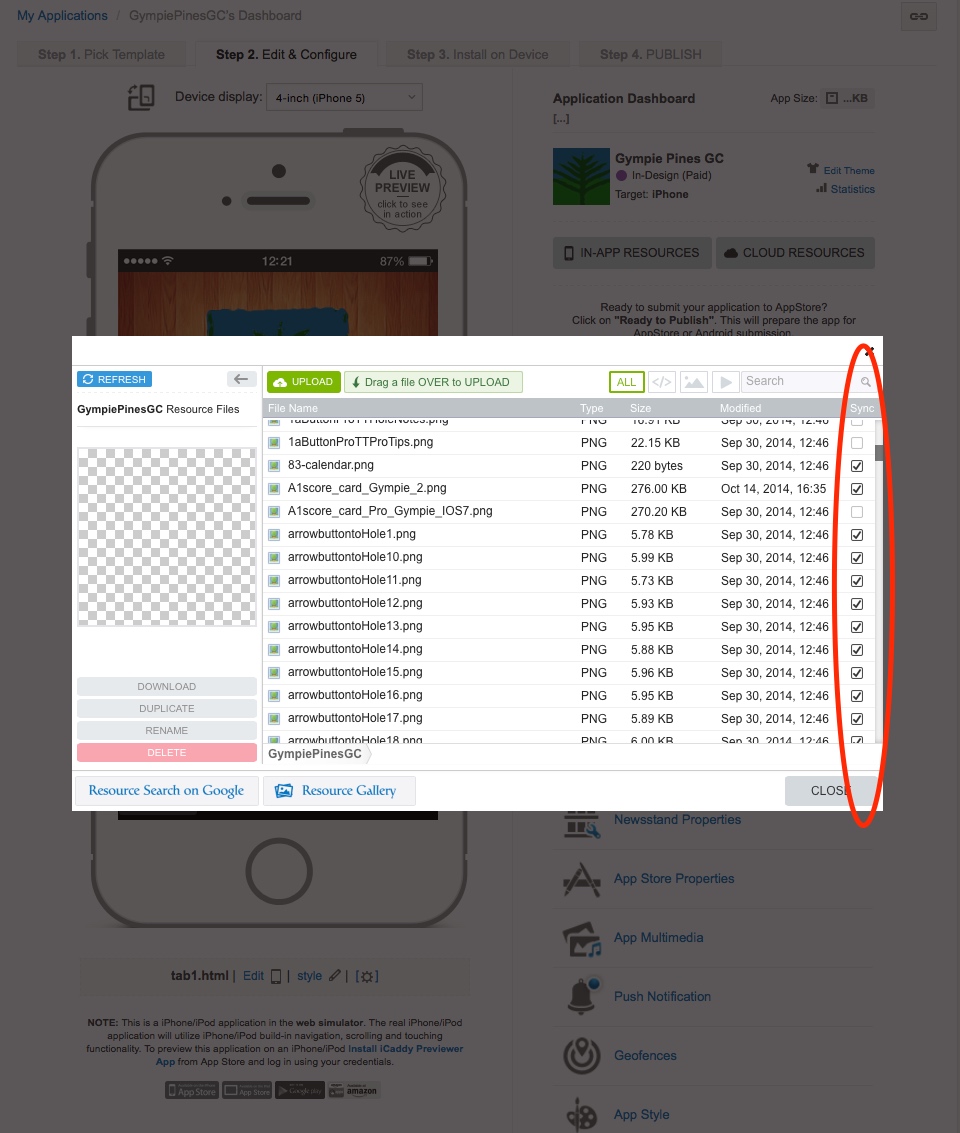
Locate the 'Sync' column on the right-hand side of the 'RESOURCE MANAGER'. Select the sync check-box for all recently edited HTML pages and any corresponding files (e.g. a new background image on a page).
This new content is now able to be synced into your App.
Note: To ensure correct sync functionality, you must select both the edited page and any relevant files recently associated with the page.
Access the (published) App on your device then follow the same 'syncing' process described in Step 6 in Preview an App on Your Device. New content will be updated into the App as required.
Note: In some instances, the App may need to be manually closed on your device to enable a successful sync. If syncing is not immediately successful, follow Step 3 below.
Step 3 |
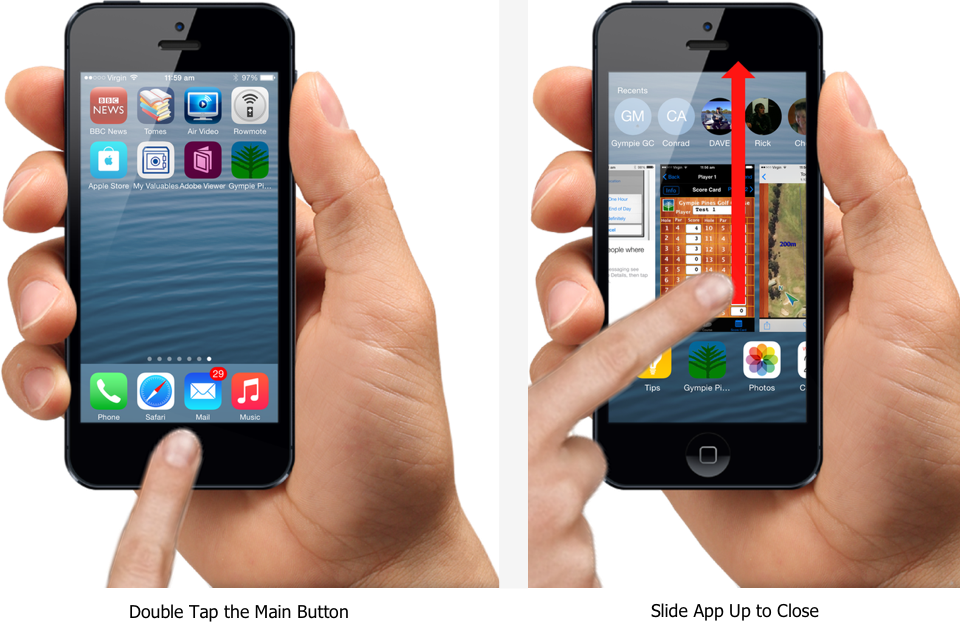
To manually close an App on an iPhone, double-tap the bottom button on the handset to display the list of open Apps. Locate your Club's App then swipe it upwards to close. Re-open the App. The App will automatically sync new content when re-opened.
On Android devices, simply close the App then re-open the App - new content will automatically sync when the App is re-opened.