How to Set Up a GPS Link
Step 1 |
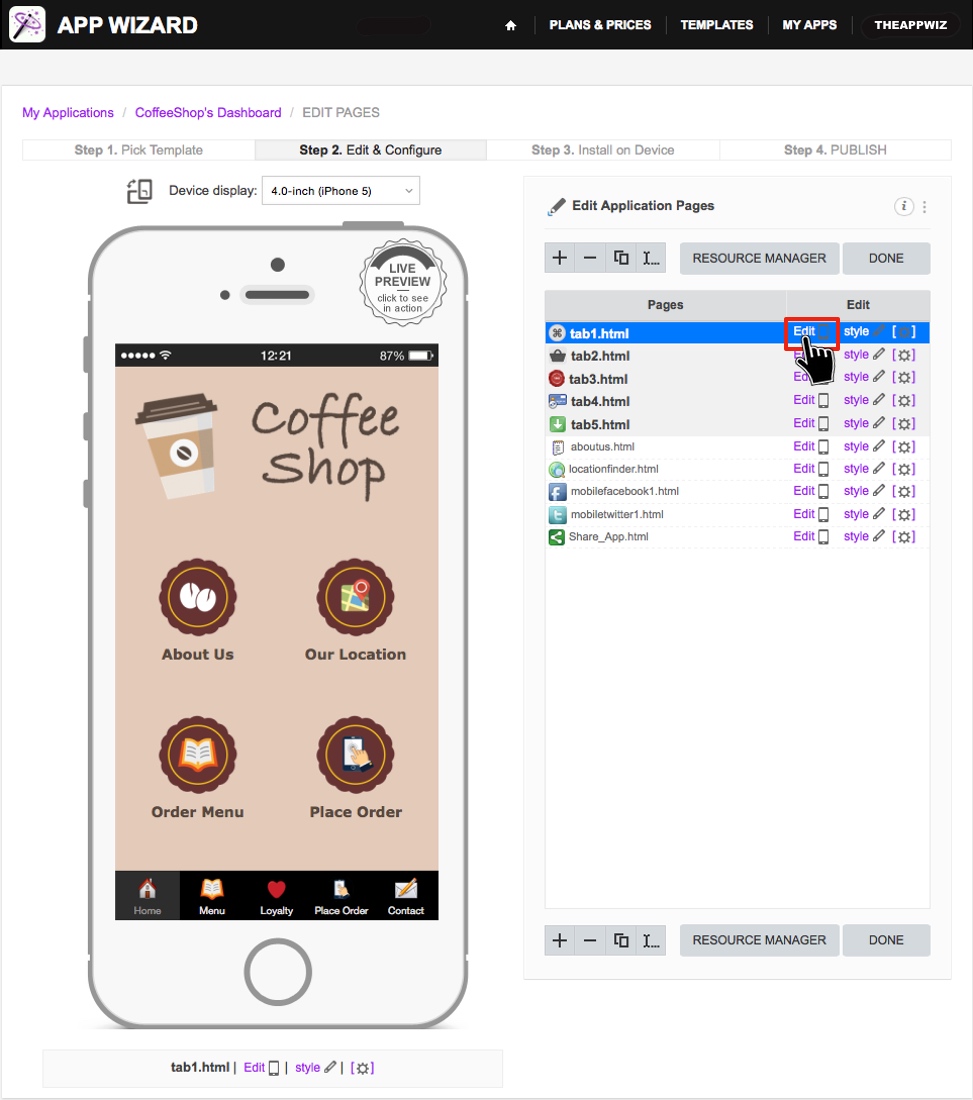
|
From the 'Edit Application Pages' screen, select the desired page that you wish to set up a GPS link on, or the page which already contains an existing GPS link that you wish to edit. Click 'Edit' as shown above.
|
Step 2 |
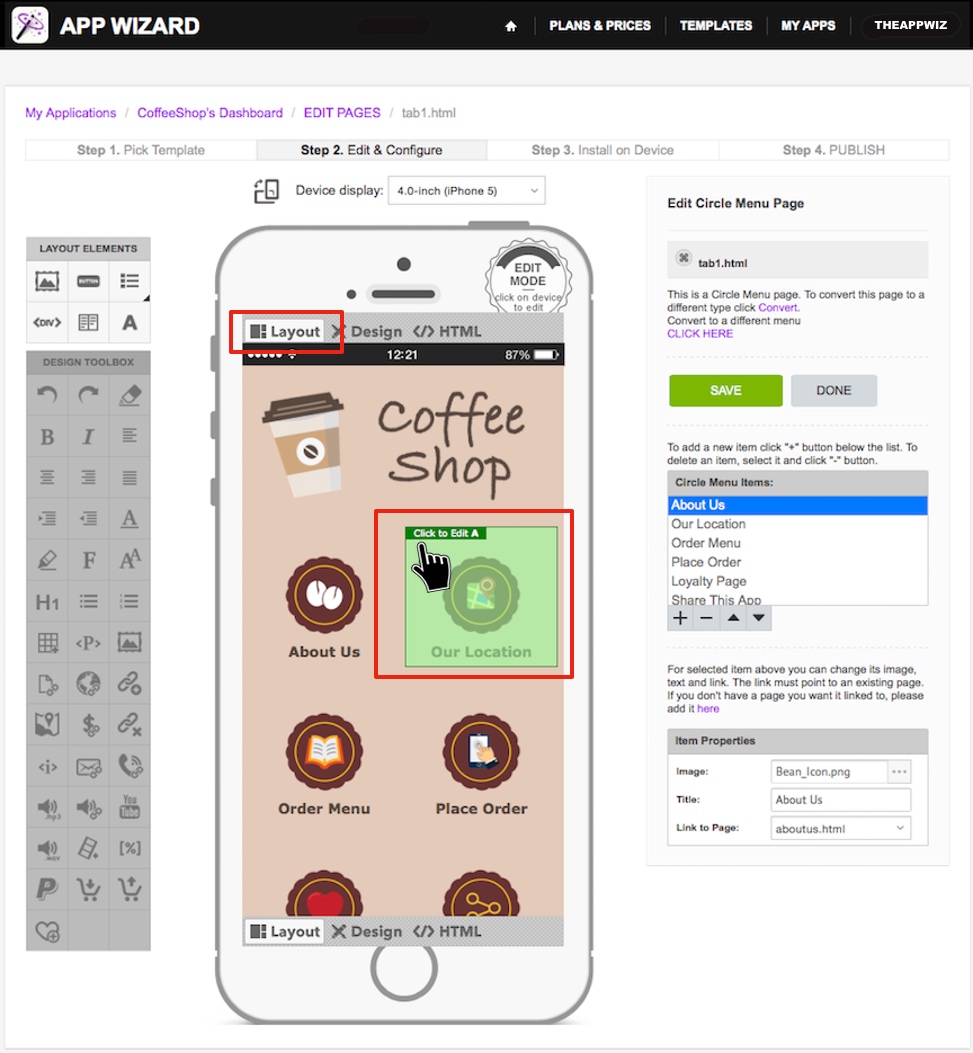
|
Wait for all fields to populate, then select 'Layout' at the top left of the 'handset display'.
|
Step 3 |
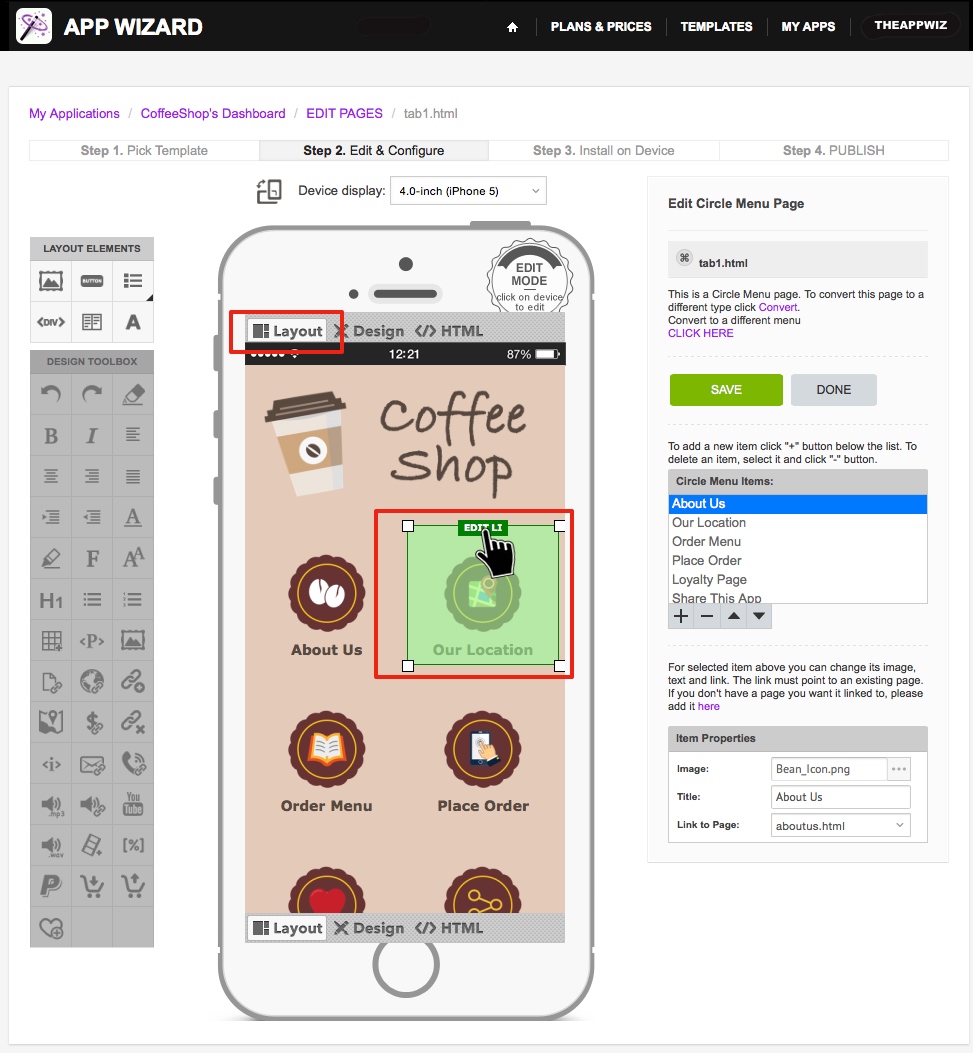
|
Hover your cursor over the 'Element' on the 'Handset Display' that you wish to create the GPS link for. The 'Element' will then be highlighted (and 'Click to Edit A' will appear at the top left of the image).
Click on the highlighted 'Element' to open the 'Element Editor'.
|
Step 4 |
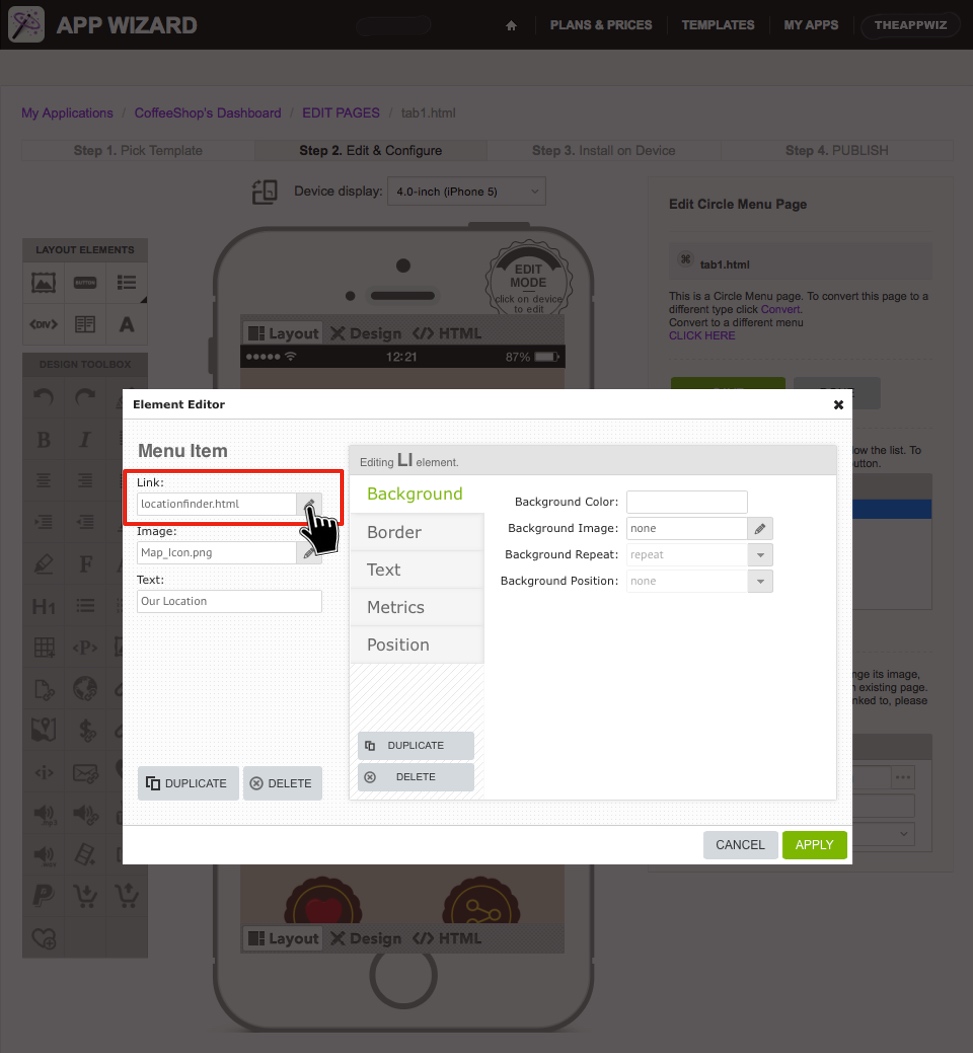
|
Note: There are different types of 'Element Editor' windows that may open, depending on the App template and the specific 'element' selected. This tutorial shows an example where the 'Editing
LI element' (Element Editor) is used. For detailed information on using the 'Element Editors', see the Using the Element Editor tutorial.
Click on the 'pencil' symbol for the 'Link' field (as shown above). Note that the location of the 'Link' field may vary depending on the type of 'Element Editor' being used. |
Step 5 |
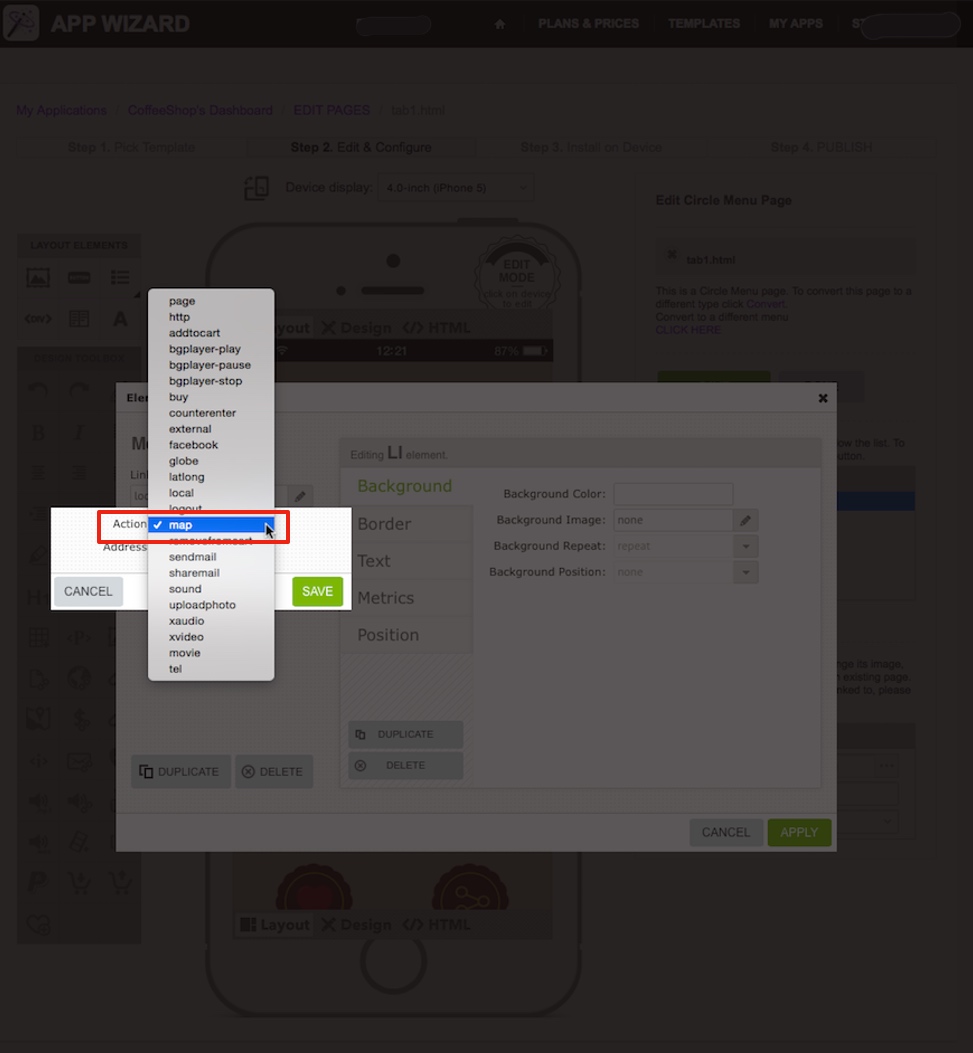
|
After clicking on the 'pencil' symbol described in Step 4, the 'Action List' (drop-down menu) and Address field will appear.
Select 'map' from the 'Action List' (make sure the 'tick' is indicated next to 'map' in the drop-down list). Click 'SAVE' if required. |
Step 6 |
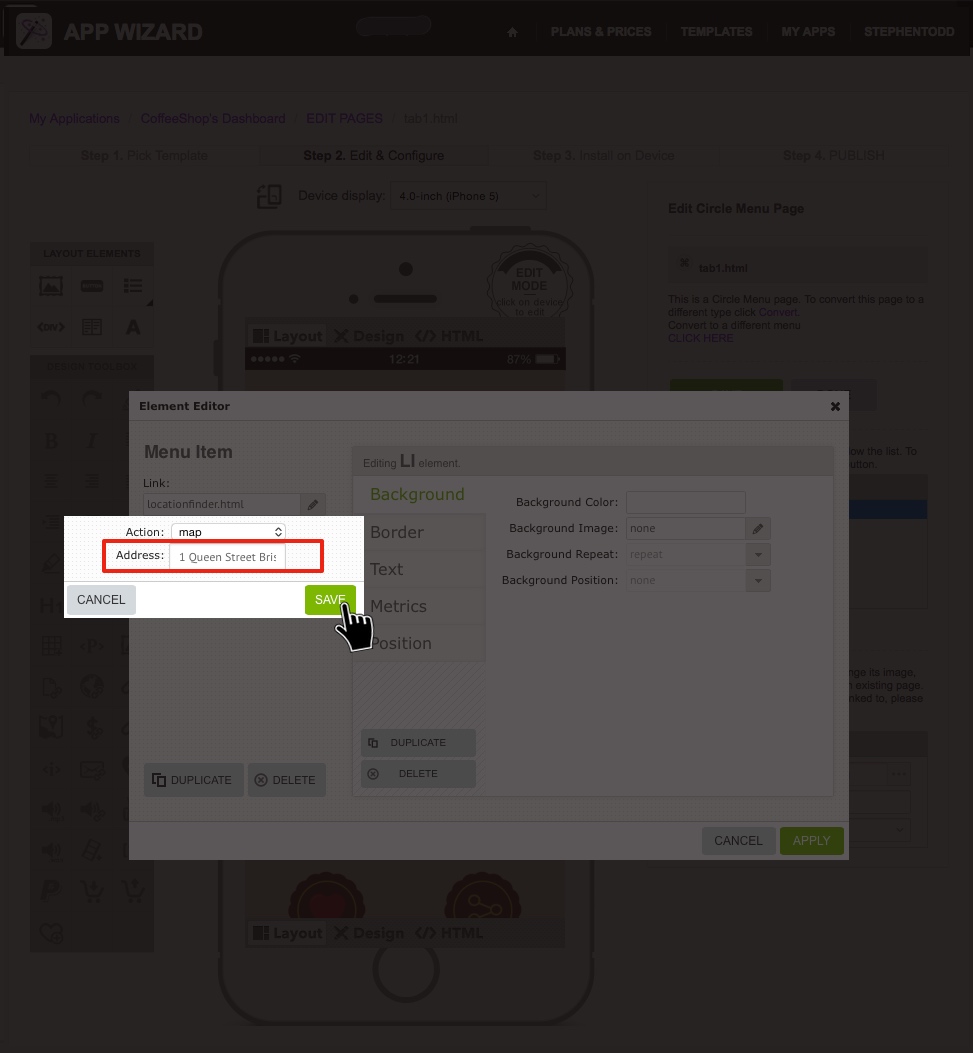
|
Click in the 'Address' field and enter the desired geographic address (location). Enter the address exactly as it appears in Google Maps.
Enter a description of the location in the 'Text' field if preferred (optional). Click 'SAVE'. |
Step 7 |
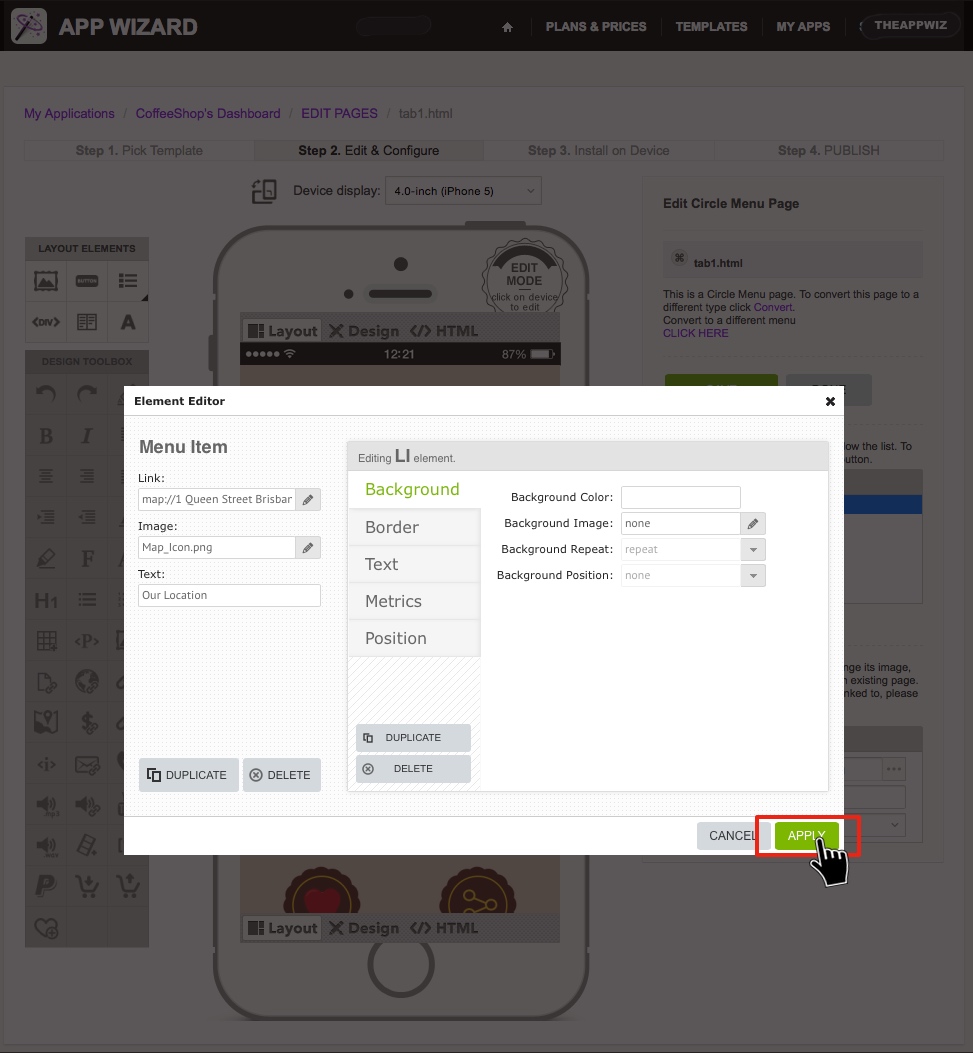
|
Check that the desired map location (URL) is indicated in the 'Link' field in the 'Element Editor' (e.g. map://1 Queen Street ...), then click 'APPLY'. The 'Element Editor' will close. Now that the GPS link has
been set, when the user taps on the corresponding element, a Map page will appear indicating the specified location.
Note: The functionality of the GPS link can be verified by using the App Wizard Previewer on your target device (e.g. iPhone or Android). Refer to How to Download the App Wizard Previewer and How to Preview an App on Your Device, for further information on how to download and use the App Wizard Previewer.
|
