How to Start Editing Your App
Step 1 |
Step 1 |
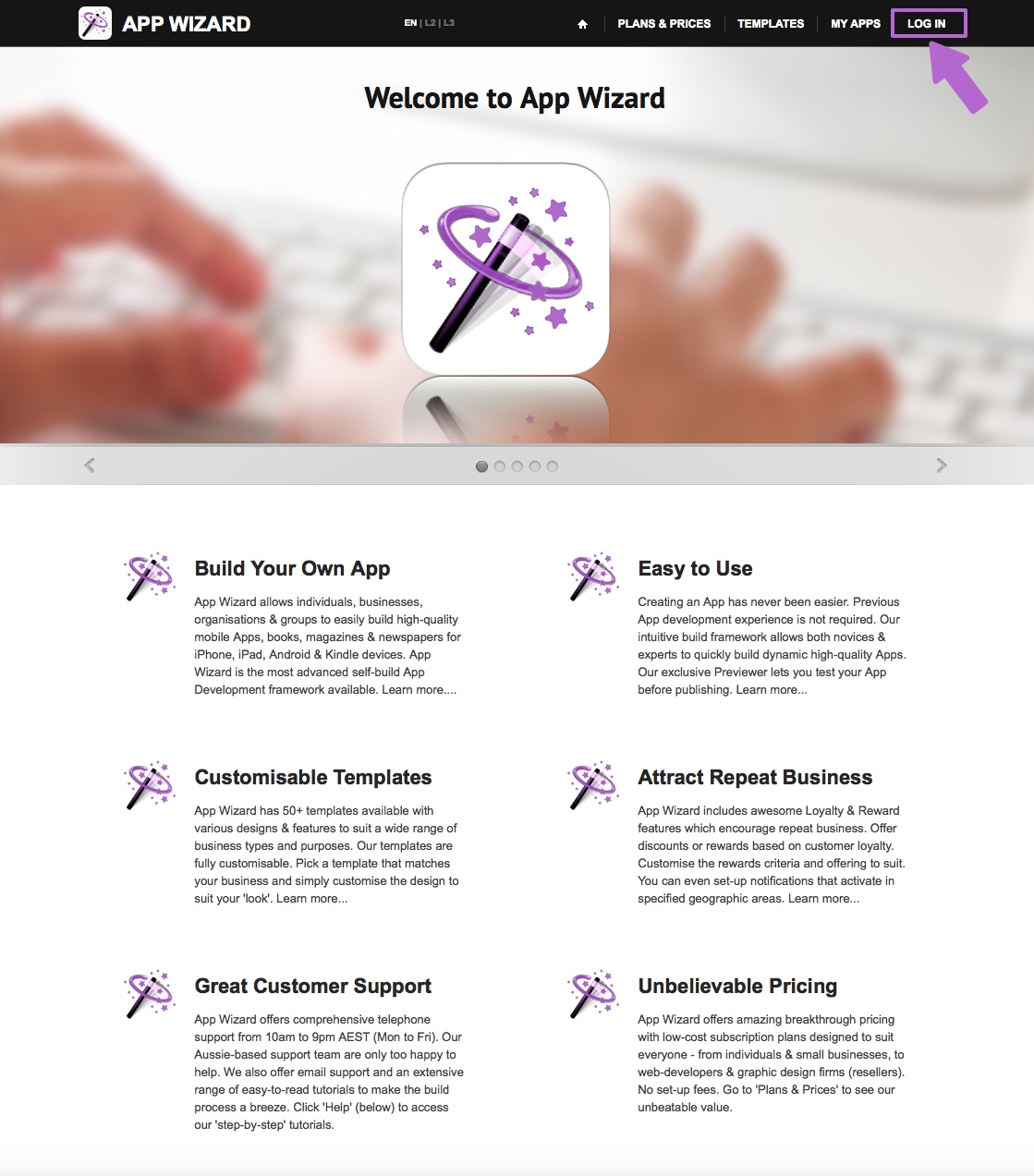
|
Select 'Login' at the top of the App Wizard home page.
|
Step 2 |
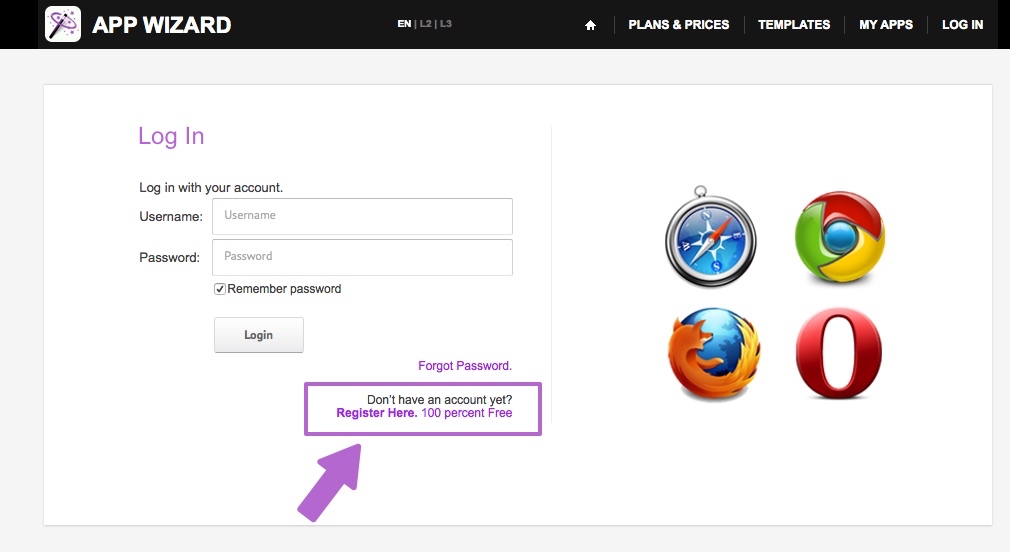
|
Login to your account using your Username and Password, or register for a new account (by clicking 'Register Here' depicted above).
|
Step 3 |
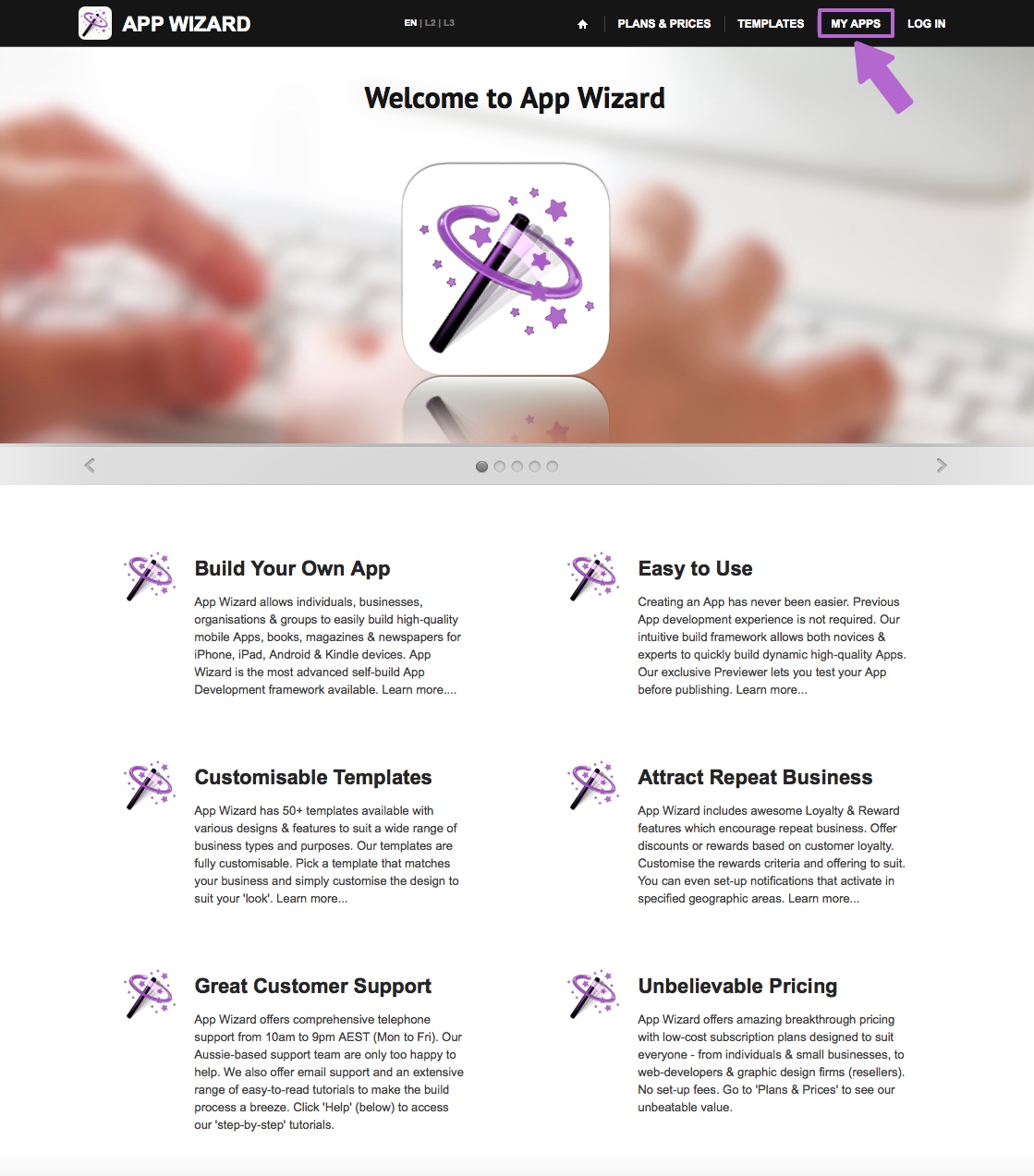
|
Once Logged-In, select 'My Apps'.
|
Step 4 |
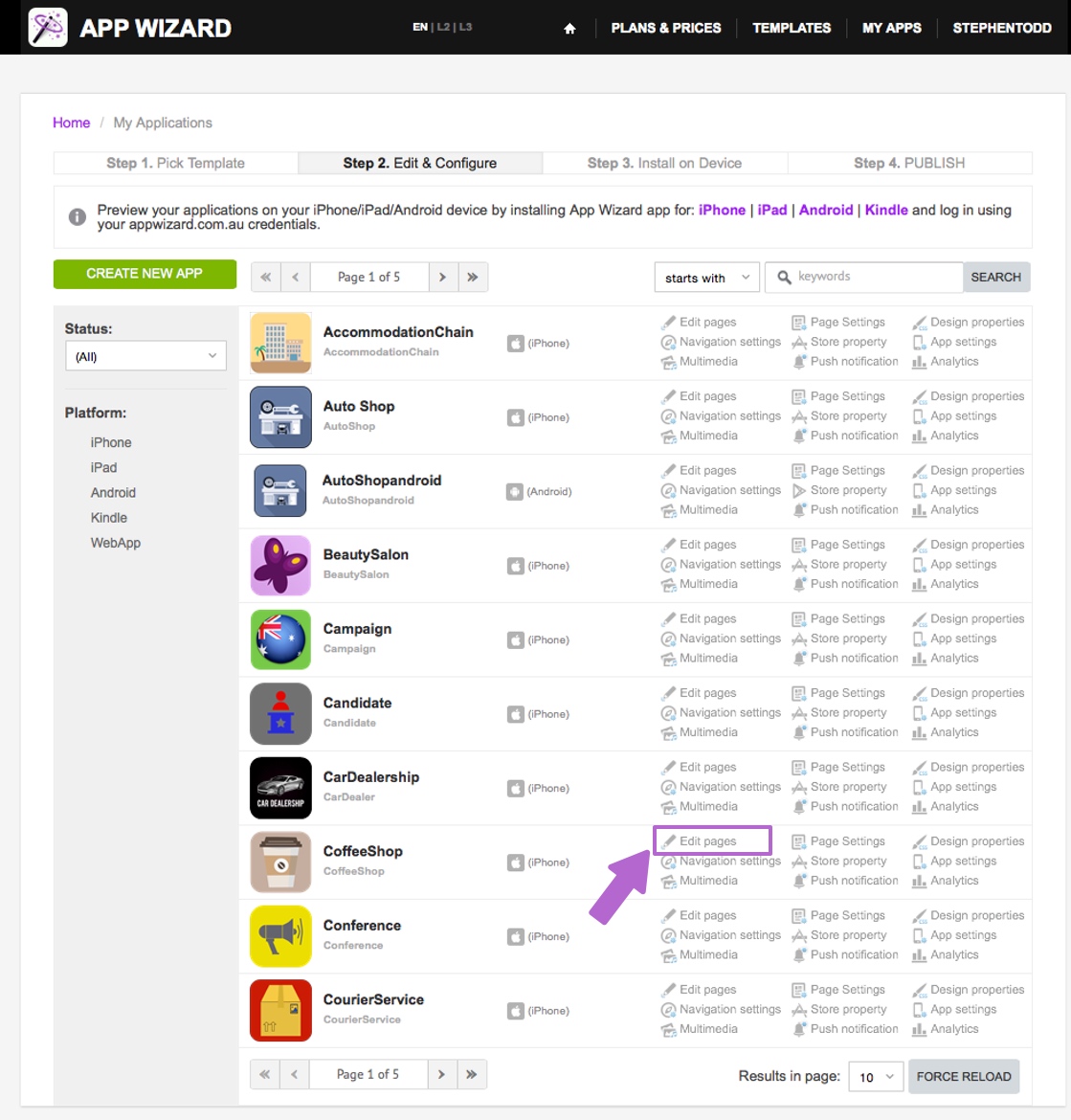
|
In 'My Applications', select 'Edit Pages' for the application you wish to edit.
Note: Clicking on 'Edit Pages' shown above is a short-cut. You can get to the same location by clicking on an App listed in the 'My Applications' list and then clicking on 'Edit Pages' on the next screen (App Dashboard). The same short-cuts apply for all the items listed on the right of each App (e.g. 'Page Settings', 'Design Properties' etc.) - these same items are listed down the right hand side on each App's Dashboard. |
Step 5 |

|
In 'EDIT PAGES', select the page you wish to edit and click the 'Edit' link (as shown above).
|
Step 6 |

|
In the chosen page, select 'Layout' (at the top left of the Handset Display) to edit images. For full instructions on how to edit imagery, go to How to Edit Page Images.
|
Step 7 |

|
If you select 'Design' (at the top left of the Handset Display) instead of 'Layout' (per Step 6 above), you are able to edit other aspects of your App (e.g. written text). For information on how to edit text, go to
How to Edit Text.
|
Step 8 |

|
If you select 'HTML' (at the top left of the Handset Display) instead of 'Layout', or 'Design' (per Steps 6 or 7 above), you are able to directly edit the HTML code for your App, however this is for advanced users only.
Unless you are familiar with HTML editing, it is strongly recommended that you do not use this feature.
Please note that no support tutorial is provided for HTML editing. |