How to Create an Android App Bundle (.aab) File
The following tutorial shows you how to generate an Android App Bundle (.aab) file, which is required to upload to Google Play, as part of the Android App publishing process.
The App Wizard framework lets you publish your App without the need to have your own Google Developer account - at no extra cost. App Wizard makes the publishing process easy.
Note: Only 'Paid Apps' which have been added to your Subscription Plan are able to be published. For more information on adding an App to your plan, see 'How to Add an App to your Subscription Plan'.
Step 1 |
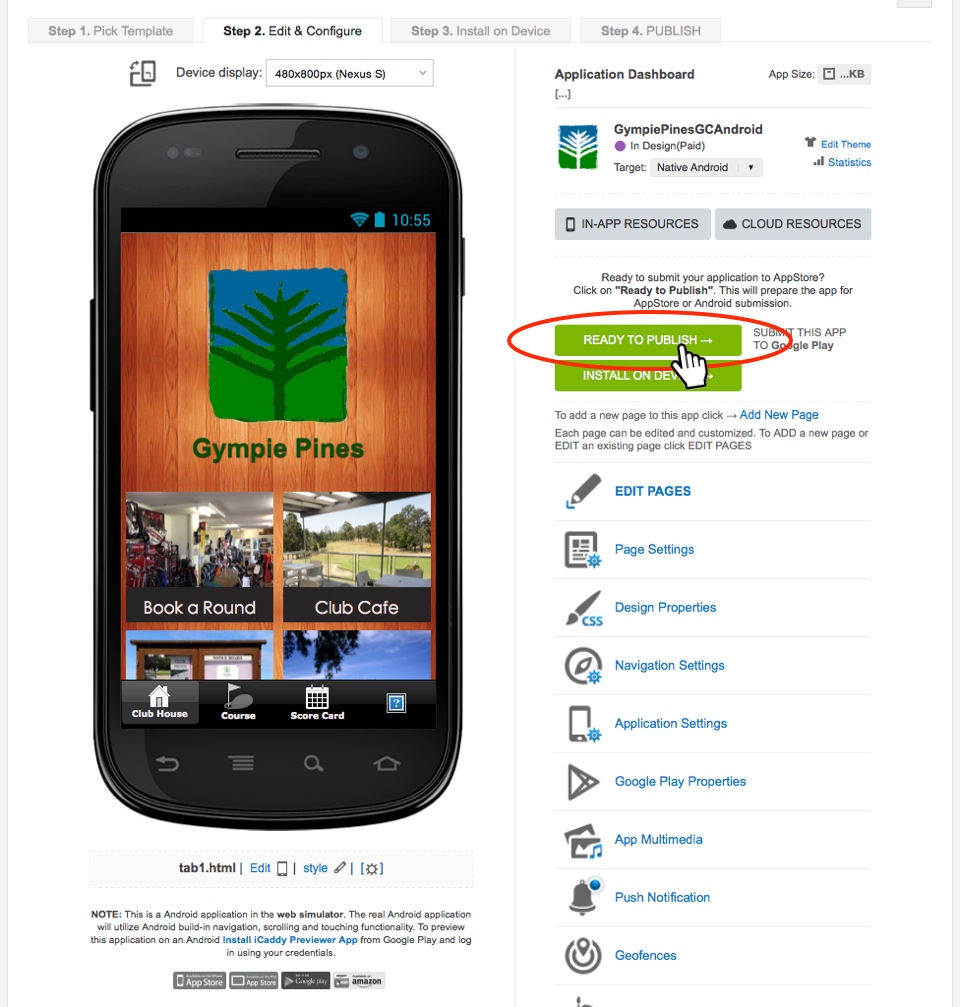
Navigate to the ‘Application Dashboard’ for the App you wish to publish. Click ‘READY TO PUBLISH’ as shown above.
|
Step 2 |
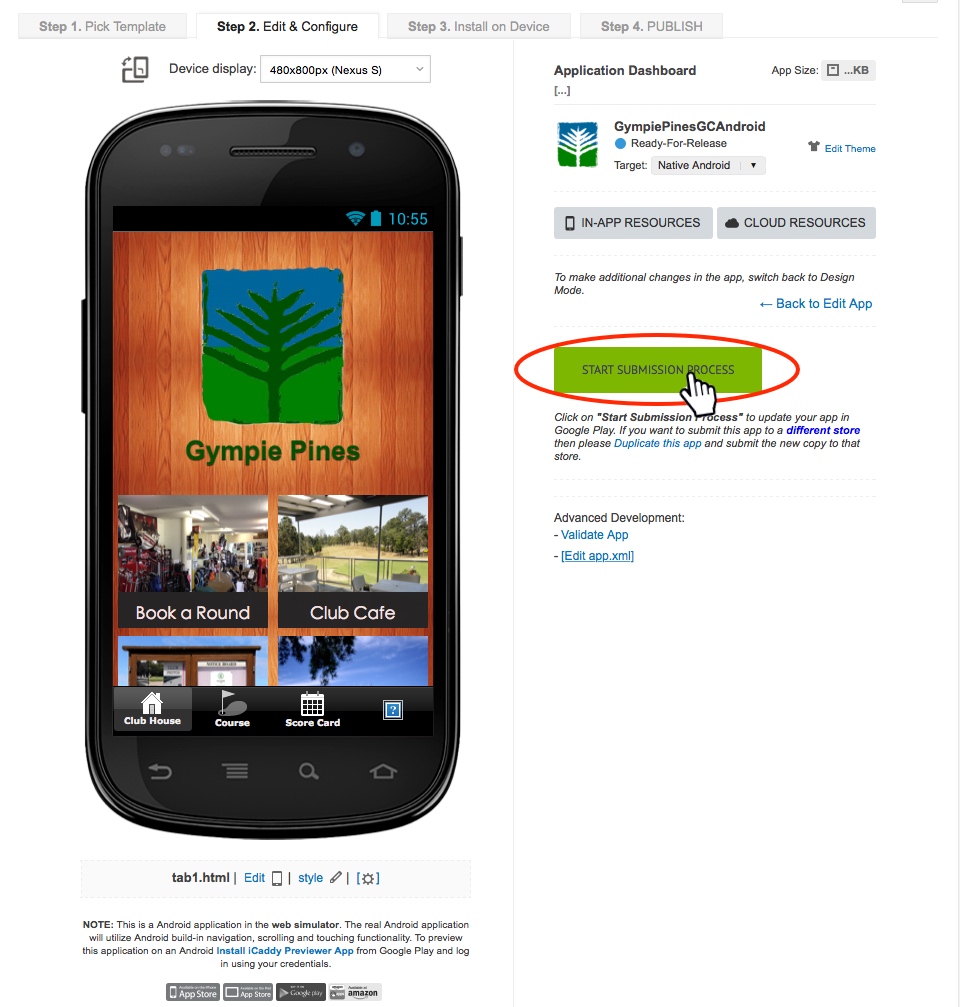
Click ‘START SUBMISSION PROCESS’.
|
Step 3 |
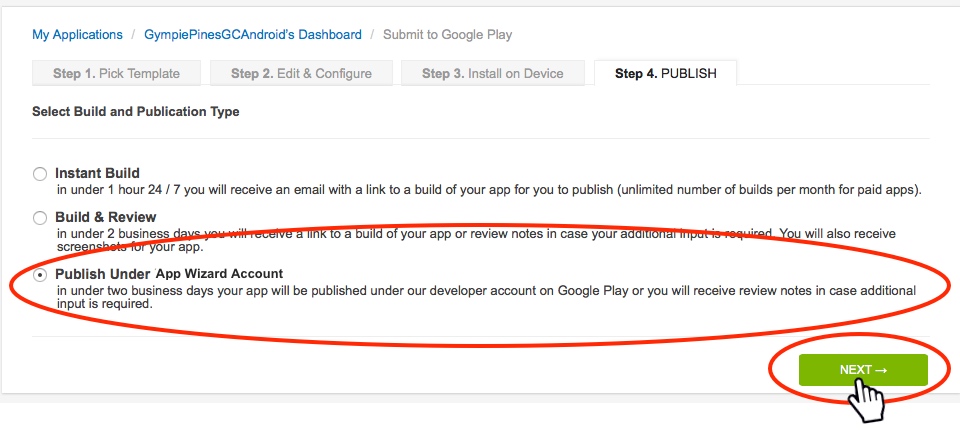
Select ‘Publish Under App Wizard Account’. Click ‘NEXT’. The ‘Google Play Properties’ screen will appear (as shown in Step 4 below).
Note: Apps published on the Google Play Store must meet the copyright and other requirements specified by Google. For further information regarding Google Play publishing requirements, please refer to Google Play Developer Program Policies.
|
Step 4 |
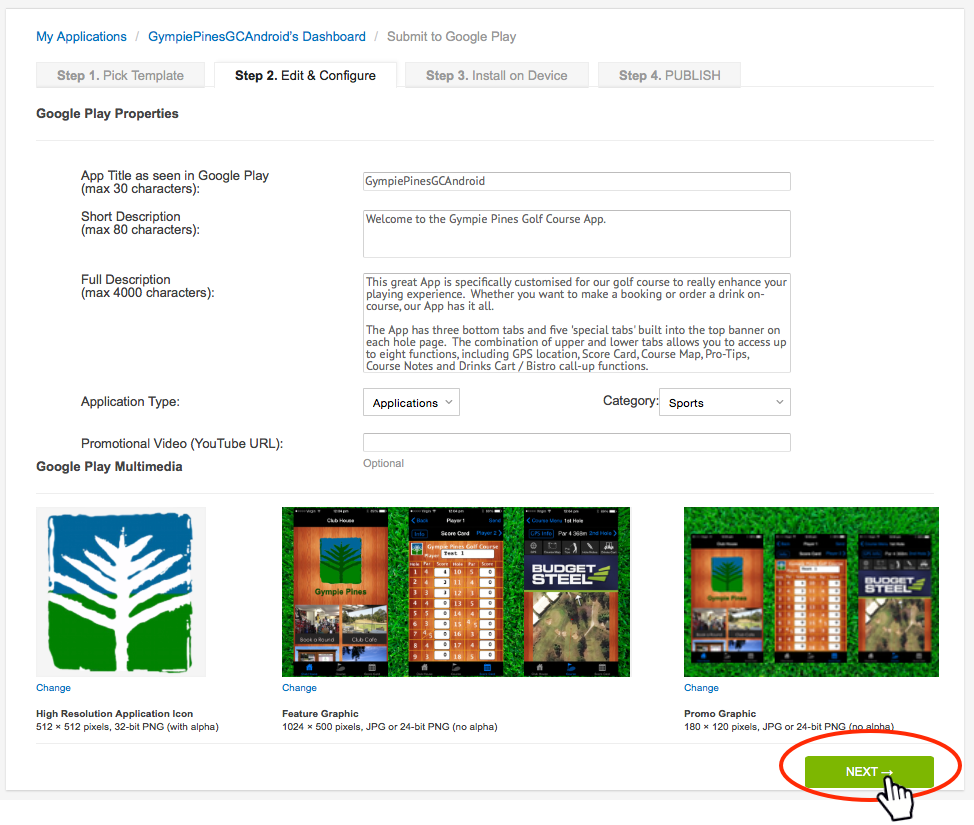
Google Play Properties. The publishing process requires you to verify the content in your App, including the App's 'Google Play Properties' (as shown above). If you have previously completed this information (as described in How to Edit 'Play Store' Properties & Multimedia, all the information in the corresponding fields will be pre-polulated. You can apply final edits here if required. For further information on how to edit the ‘Play Store Properties’ for your App, go to How to Edit 'Play Store' Properties & Multimedia.
Play Store Icon. Make sure the ‘App icon for the Play Store’ displays your preferred icon. For further information on editing your App’s icon, go to How to Edit 'Play Store' Properties & Multimedia.
Click ‘NEXT’. The ‘Enable Google Cloud Messaging’ screen will appear (shown below).
|
Step 5 |
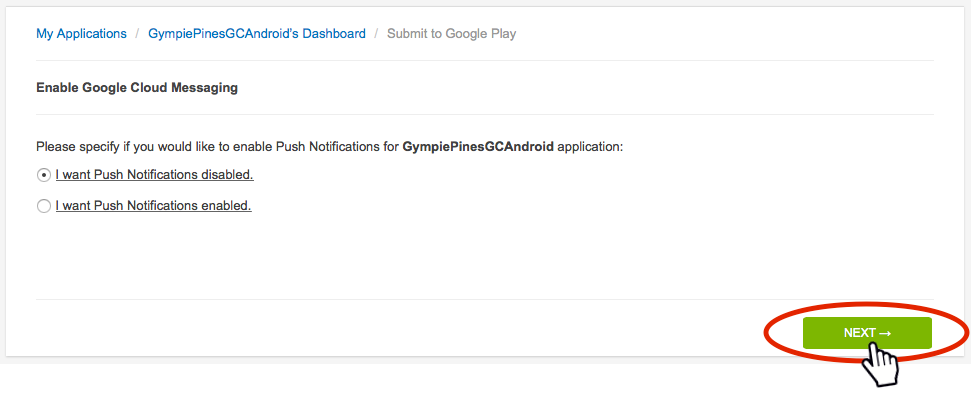
Push Notification Settings. App Wizard templates do not have Push Notifications enabled by default. Only select ‘I want Push Notifications enabled’ if you wish to incorporate 'Push Notifications' into your App. For further information on setting up Push Notifications in your App, go to Dashboard Help 2.11 Push Notifications.
Click ‘NEXT’. The ‘Android Permissions’ screen will appear (shown below). |
Step 6 |
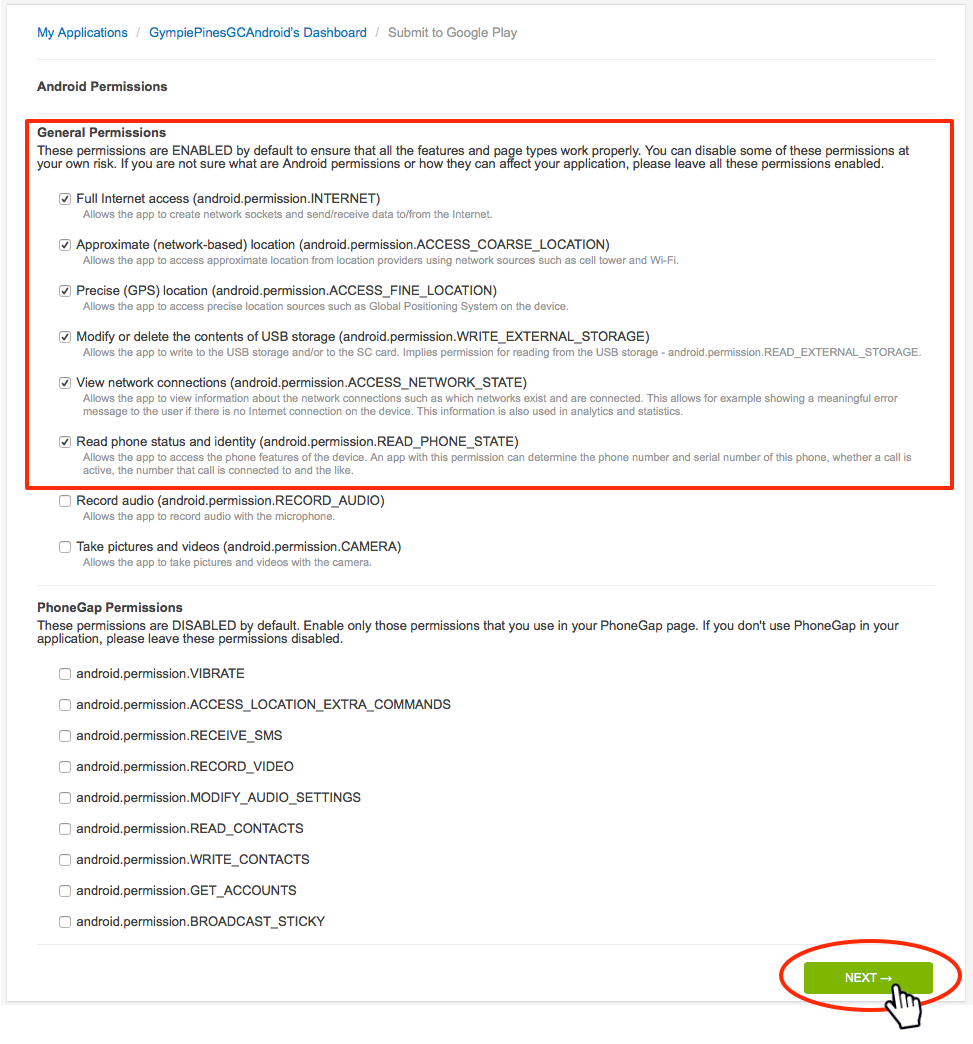
Android Permissions. Normally check (only) the boxes as shown above to ensure full functionality of your App, however you may wish to also enable audio recording and/or the ability to take photos and videos if these features are included in your App's content.
Click ‘NEXT’. The ‘Main App Settings’ screen appears (shown below). |
Step 7 |
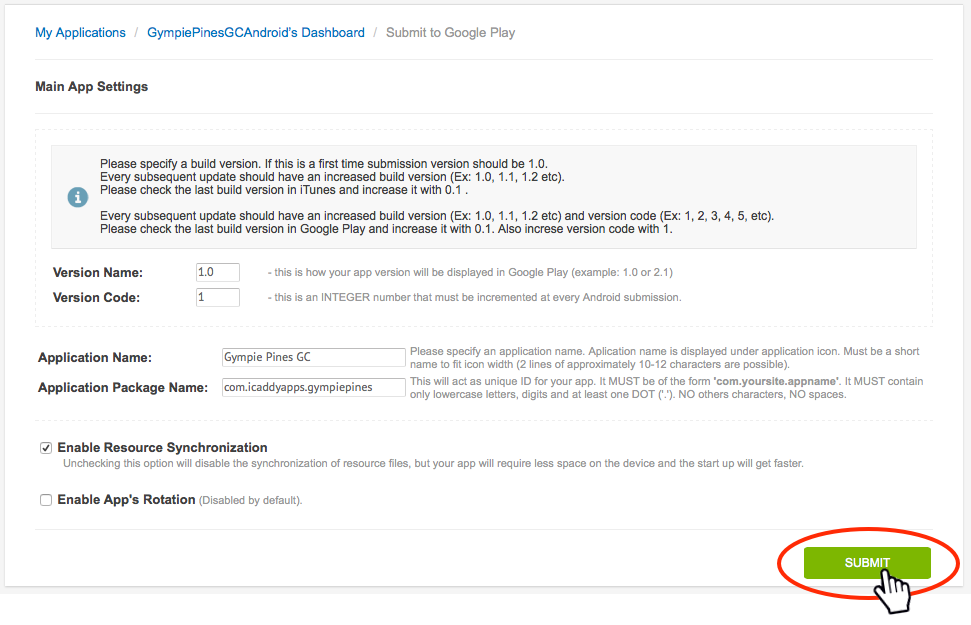
Main App Settings. Enter the ‘Build Version’ as required. Refer to the information provided on screen regarding build version increments.
Application Name. Check that the ‘Application Name’ is correct. Important: This is the name that will appear on the Google Play Store. This name cannot be changed once submitted. Make sure it is right! ‘Enable Resource Synchronization’ should be checked by default. Ensure this is checked, this way you can sync your App with new content without having to re-publish the App. Do not select 'Enable App's Rotation', unless you specifically want this functionality. Note that this does not affect playing videos in landscape view on your device- videos are able to be viewed in landscape view even if rotation has not been enabled. Note that enabling rotation may cause background and other images to tile if they have not been correctly sized to account for screen rotation. Click ‘SUBMIT’. The ‘Request Process Complete’ screen will appear (shown below). |
Step 8 |
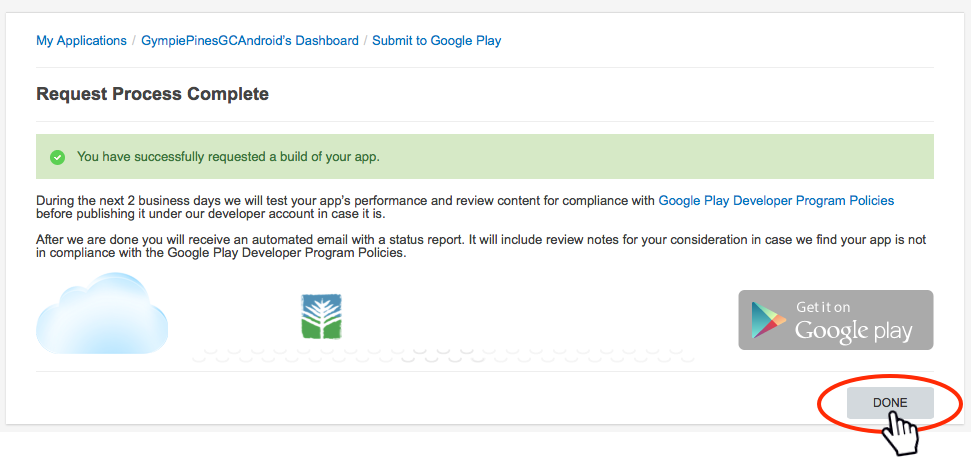
Congratulations. You have successfully requested an Android App Bundle (.aab) file, so that you can now publish your App at Google Play.
If the App is rejected by Google for any reason, you will receive an email notification. The App Wizard Build Team can clarify the necessary changes required to successfully publish your App in accordance with Google's requirements. Click ‘DONE’ to return to the ‘My Applications' list. |
