How to Link an Audio File
to a Button
Audio files and sound snippets can be incorporated into Apps to provide enhanced features. Audio files can be used for sound effects when swiping from page to page, or to play a pre-recorded voice message, or to play background music in the App etc. The following tutorial shows how to link an audio file to a button in your App.
Note: Audio files are only able to be included in 'Paid Apps' which have been added to your Subscription Plan. For more information on adding an App to your plan, see 'How to Add an App to your Subscription Plan'.
Step 1 |
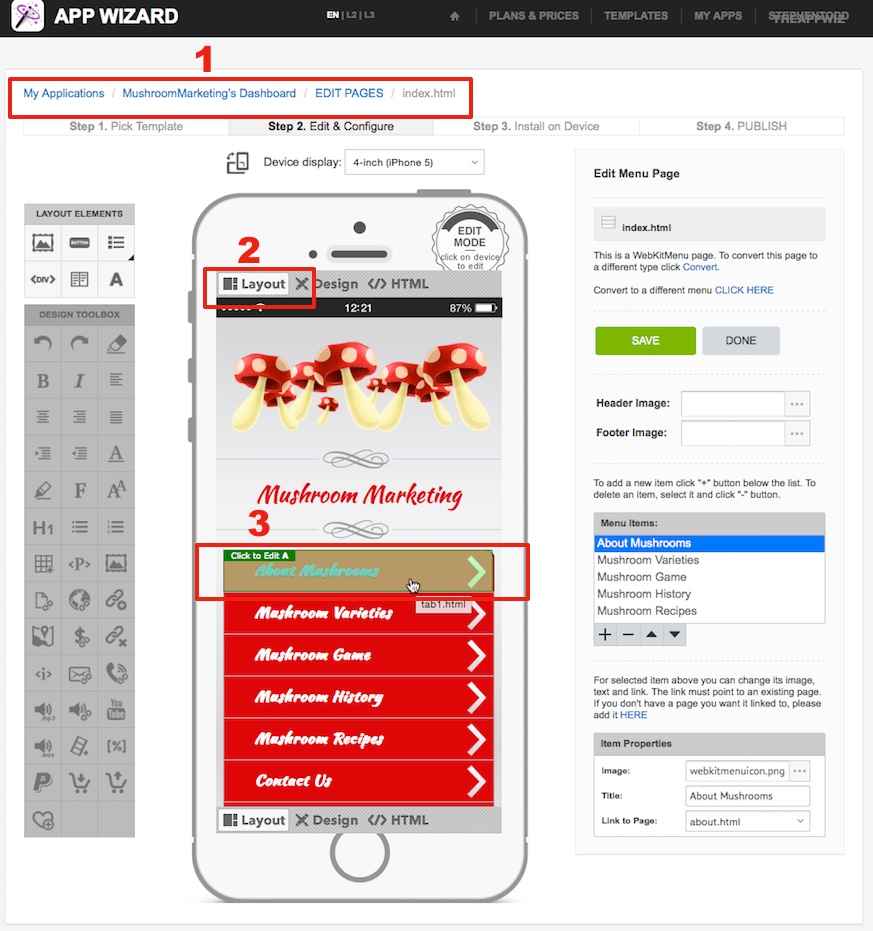
|
1. Navigate to the particular page you wish to edit (e.g. 'My Applications / App Dashboard / EDIT PAGES / index.html', as shown in the 'Navigation Path' at the top left of the page). For instructions on how to navigate to the individual page edit level, go to How to Start Editing Your App. 2. Select 'Layout' mode (at the top of the 'handset display'). 3. Hover the cursor over the button (element) that you want to link the audio file to. Click on the highlighted element to edit it. The Element Editor will open as shown below (Step 2). |
Step 2 |
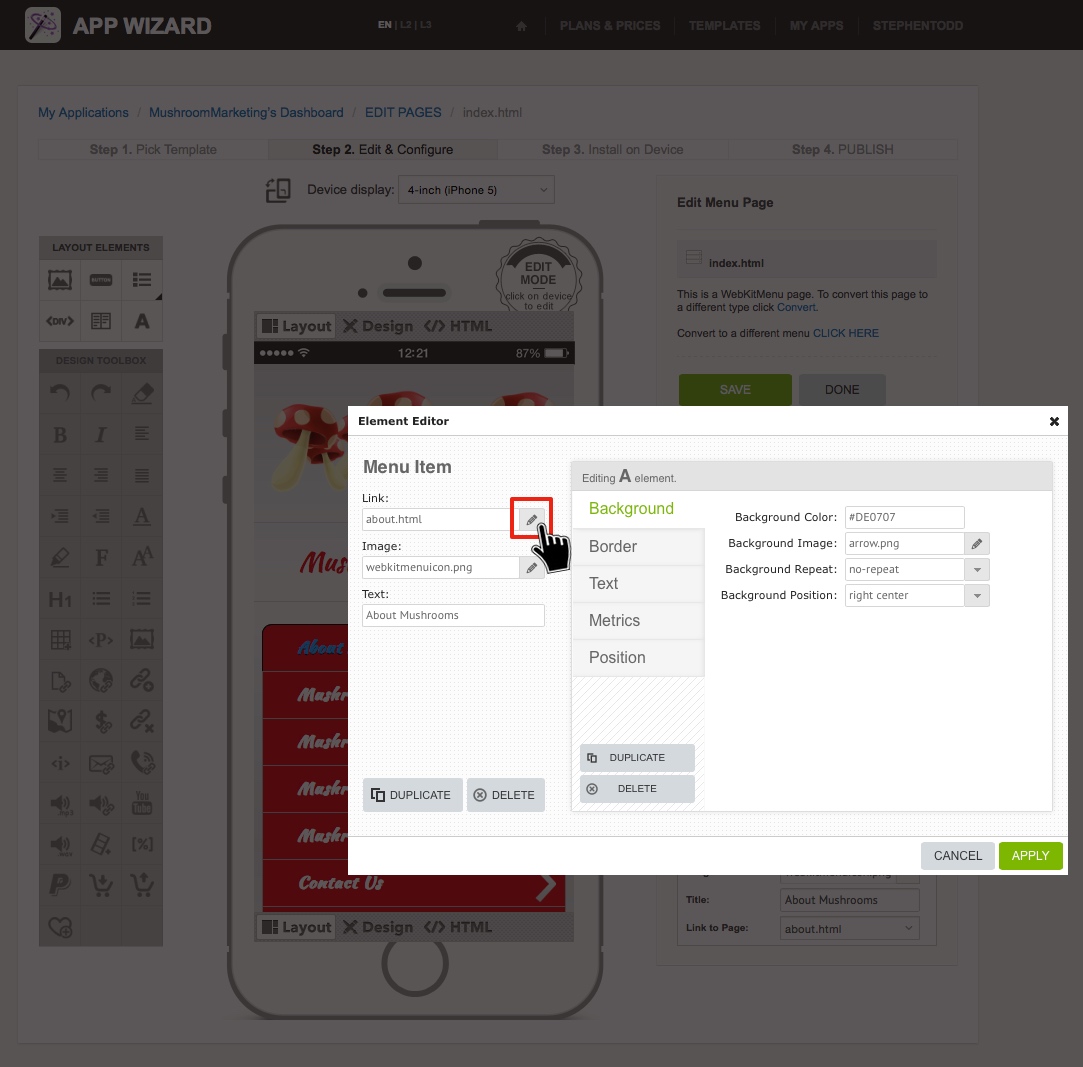
|
In the 'Element Editor', click on the 'pencil' symbol located next to the 'Link' field (shown above) to open the 'Action' dialogue box.
|
Step 3 |
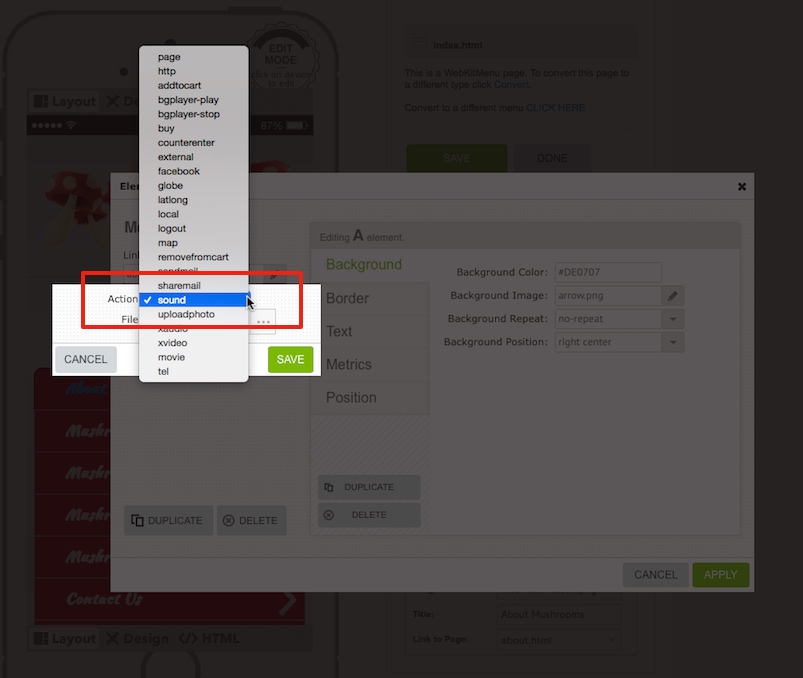
|
Click on the 'Action' field to open the 'Action' drop-down list. Select the 'sound' option (for iOS devices), or the 'xaudio' option (for Android devices), depending on the target platform for the
App being edited.
|
Step 4 |
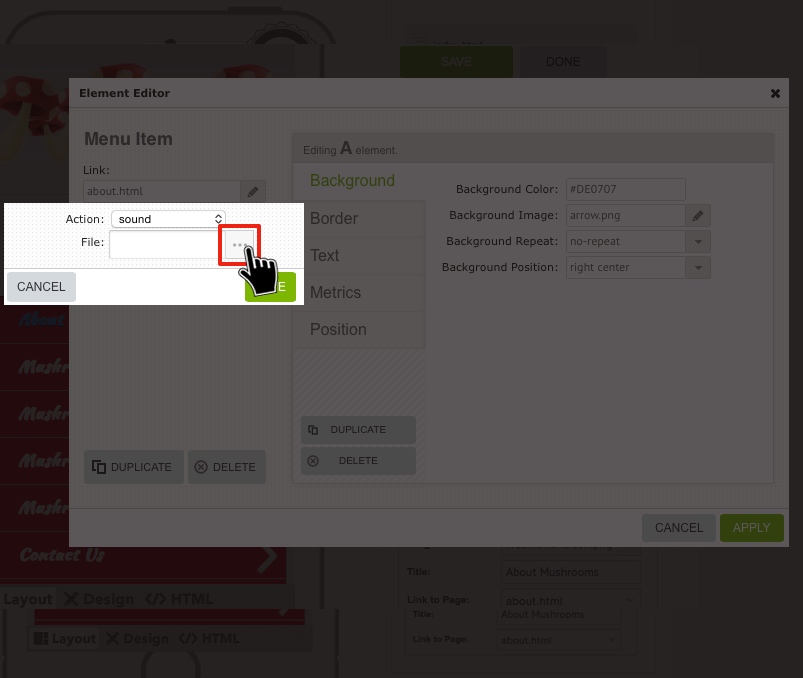
|
Click on the grey box [...] next to the 'File' field (as shown above). The 'Resource Manager' will open (as shown in Step 5 below). |
Step 5 |
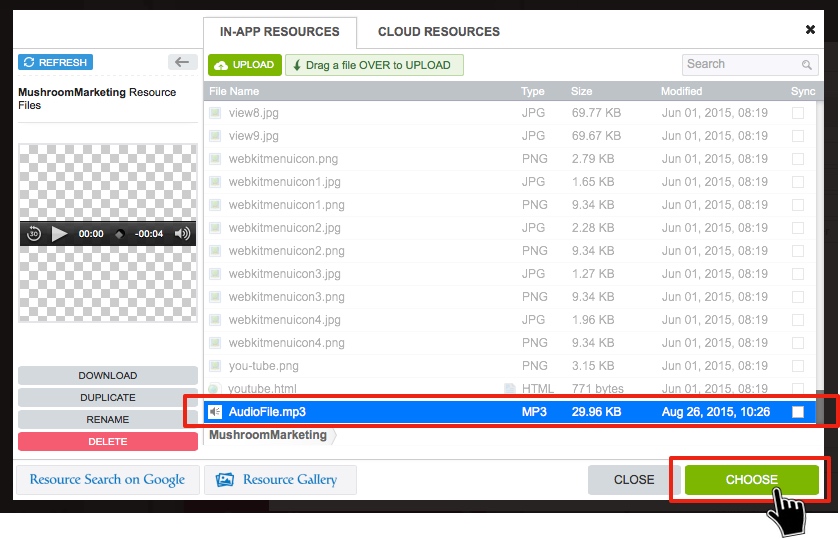
|
Upload the audio file you wish to insert into your App. For further information on how to upload a file, please go to How to Add a File to In-App 'Resources'.
Once the file has been uploaded correctly, select the file from the list (to highlight it as shown above) and then click 'CHOOSE'. Use MP3 audio files for best results. Note: You must change the Status of your App to 'Paid' and add the App to your subscription plan before you can upload an audio file. For further information on changing the App's Status, please refer to How to Add an App to Your Subscription Plan.
|
Step 6 |
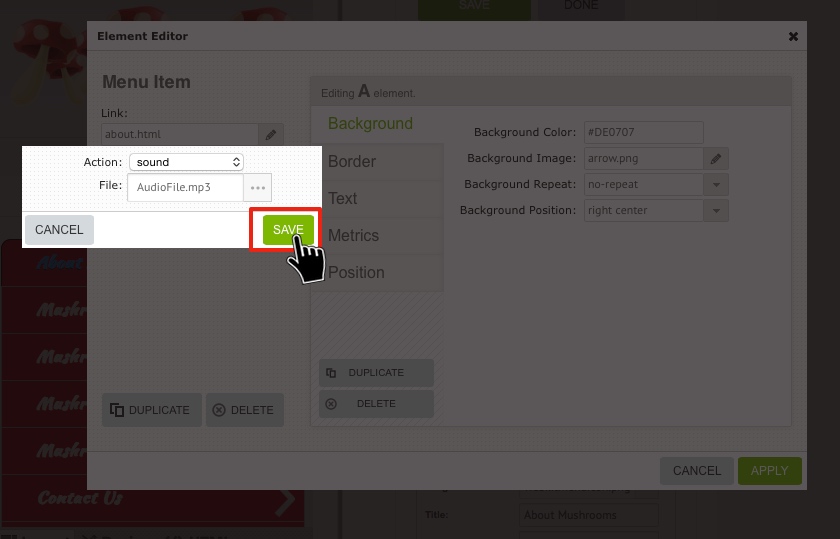
|
Then click 'SAVE'. |
Step 7 |
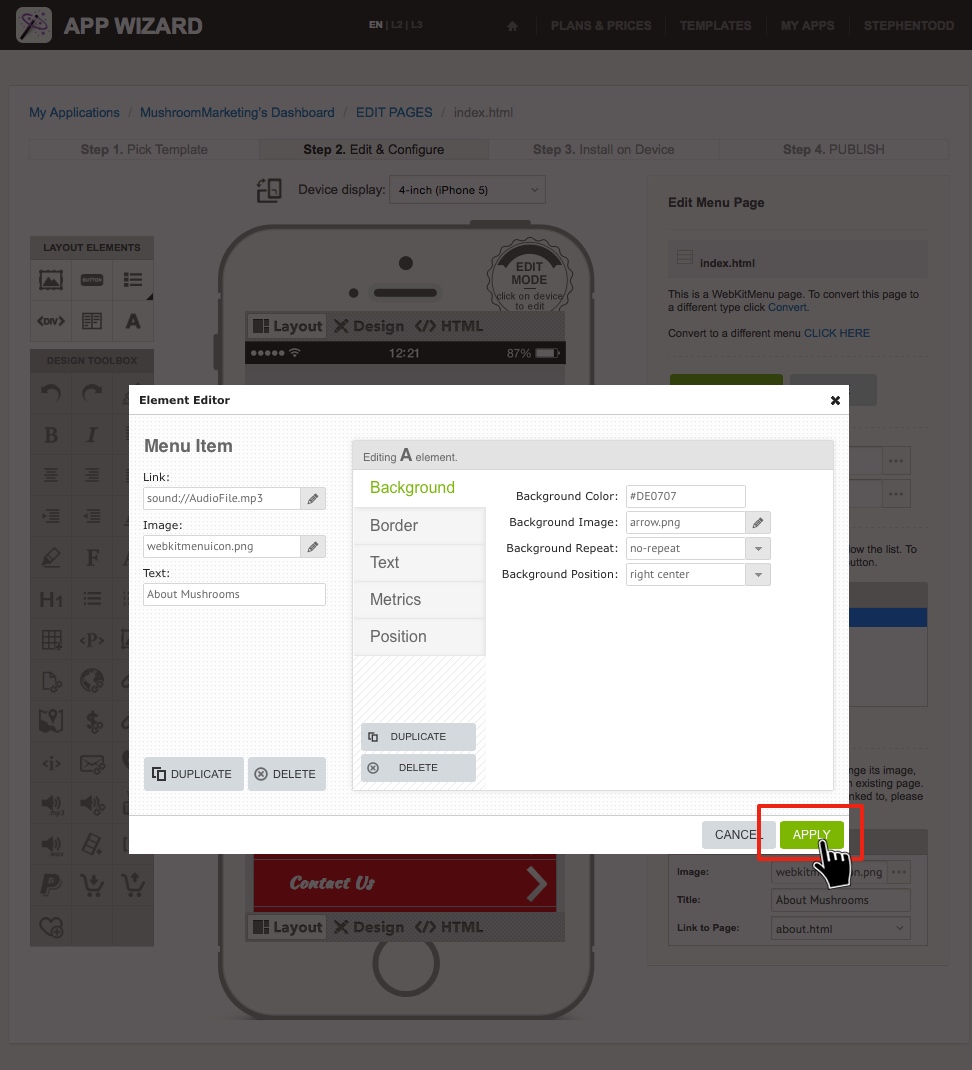
|
Then click 'APPLY'. |
Step 8 |
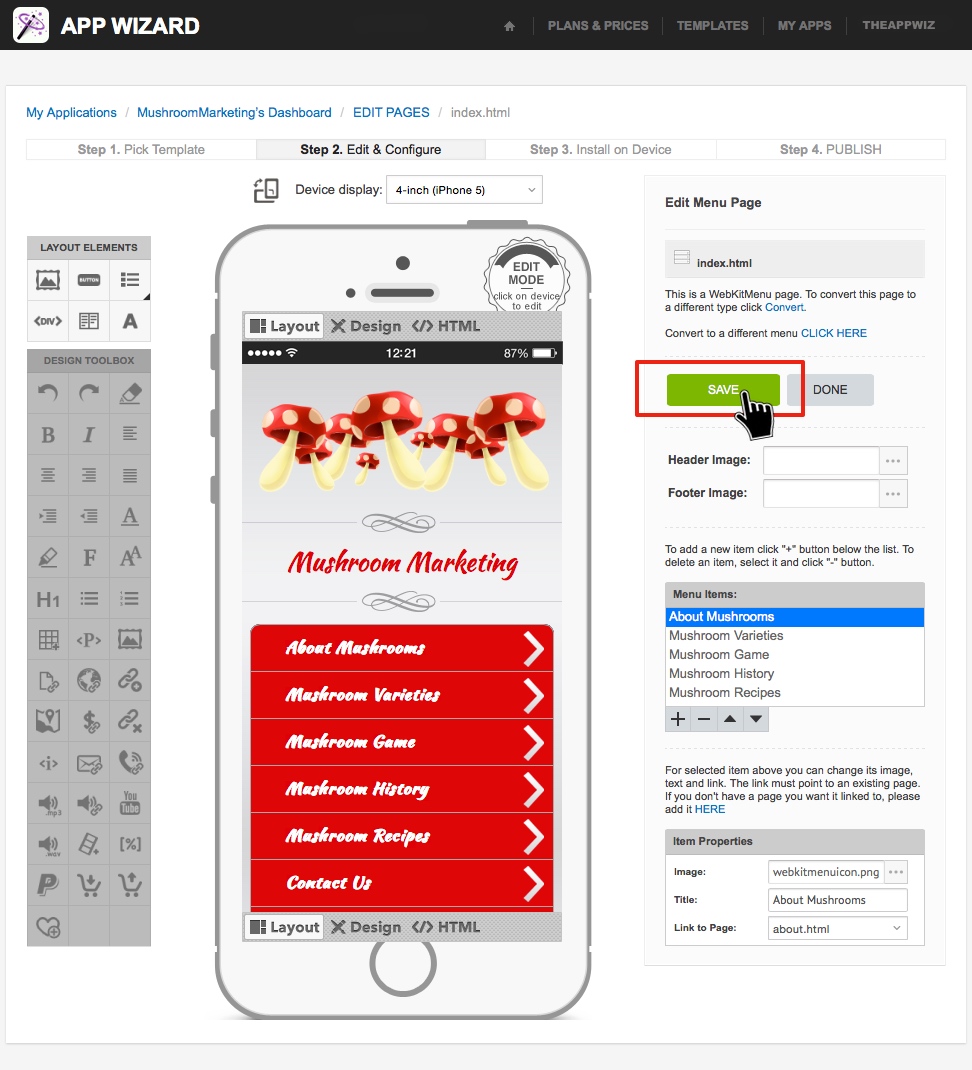
|
And then click 'SAVE' to finish. Note: The functionality of the audio file can be verified by using the App Wizard Previewer on your target device (e.g. iPhone or Android). Refer to How to Download the App Wizard Previewer and How to Preview an App on your Device, for further information on how to download and use the App Wizard Previewer App.
|
